Aceleración / Optimización
de Windows XP Home, Profesional, Media Center y Corporate |
Introduccón
Es improtante leer este parrafo:
Este artículo se concentra en aplicar optimizaciones notables a XP. Yo se que existen cientos de programas y trucos, todos concentrados en Optimizar XP, pero los que ven aquí, fueron probados en muchas computadoras y son optimizaciones estables, usando menos programas y con resultados notables. Si siguen estos pasos correctamente, no van a necesitar otros programas ni optimizaciones. Garantizo un XP optimizado con las recomendaciones publicadas aquí. Si instalan otros programas de optimización aparte de los que son recomendados aquí, estarán desperdiciando recursos.
Reduce el tiempo de iniciar / boot
Preferencias en el BIOS
User o Auto - He estado jugando con algunas preferencias en
el BIOS para mejorar el tiempo de booteo/inicio. Si entras al BIOS, a la sección
de configuración de discos, o Standard Setup. Fijate en la configuración
cual dice Auto o User (estas opciones no estan disponibles en todas las tarjetas
madres). En esta sección se detectan los discos duros y dispositivos
opticos (CDs/DVDs). Si ves que los discos estan configurados como AUTO, esto
significa que al iniciar el sistema, el BIOS debe detectar nuevamente los discos
y obtener su información. Si cambias esta preferencia de AUTO a USER,
esto significa que el BIOS ya sabe que hay un disco duro instalado y no desperdicia
tiempo detectando el dispositivo. Esto solo se aplica para discos duros, no
dispositivos opticos o cualquier otro.
Delay - Algunas tarjetas madres permiten un retraso de varios segundos en el
inicio del sistema, conocido como el Hard-Disk Predelay o Hard Disk Delay. Si
esta opción existe en tu BIOS, asegura que esté en 0 segundos
o deshabilitada.
Chequeo de memoria - Otras tarjetas madres atrasan el inicio unos segundos al
chequear la memoria cada vez que se enciende la PC. Si deseas y si puedes, deshabilita
esta opción en tu BIOS. No existe la opción de deshabilitarla
en todas las tarjetas madres.
Fast boot - Algunas tarjetas madres te dan la opción de saltar algunas
pruebas y bootear inmediatamente. Busca esta preferencia, puede ser Fast Boot
o Quiet Boot. En la descripción debe decir que el BIOS va a saltar varias
pruebas y iniciar (Skip certain tests).
Programas en el inicio
Existen muchos programas que se ejecutan al inicio de Windows
inecesariamente, usando memoria y recursos. Para resolver este problema, descarga
el programa Startup Control
Panel creado por mlin.net.
Este programa, ocupa poco espacio en el disco duro y busca todos los programas
o instrucciones siendo ejecutadas al iniciar Windows. Es un programa muy recomendado
y te puede ahorra mucha memoria y tiempo al iniciar Windows. Lo puedes ejecutar
en el Panel de Control o Control Panel. Tienes que tener cuidado en no eliminar
un programa o archivo importante del inicio, solo elimina los que conoces. Otro
programa para monitorear programas en el inicio es Autoruns. Autoruns es un
poco más complicado, y monitorea programas, servicios, archives de sistema,
etc. Autoruns puede ser descargado aqui
NOTA: No uses el Startup control panel despues de instalar un programa cual
necesita reiniciar la computadora. Reinicia primero, despues puedes ejecutar
El Startup Control Panel.
Tune XP
Tune XP incluye una utilidad cual reorganiza los archivos de inicio (Boot) para un inicio más rápido. Puedes descargar Tune XP, aqui Despues de instalar, para optimizar el inicio, eliges Memory and File System, despues Ultra-Fast booting (Rearrange boot files). Este proceso puede durar hasta 15 minutos. Mi recomendación es monitorear la actividad del disco duro hasta que el programa termine el proceso. Puedes fijarte en la actividad del disco duro mirando el LED o la luz del disco duro. Es recomendado hacer este paso despues de limpiar y defragmentar el disco duro. Optimizaciones: Haz clic aqui para ver como yo configuro el TuneXP

Optimiza el Sistema Operativo
NOTA: Yo se que existen cientos de programas para optimizar a Windows, pero por favor entiendan que al instalar varios de estos programas para optimizar Windows, estamos congestionando el registro y llenando más al disco duro. Con los siguientes programas y trucos, podrás optimizar a Windows con resultados notables sin necesidad de otros programas o optimizaciones.
Tweak UI
Tweak UI es otro de los programas cual ocupa poco espacio en el disco duro, y nos ayuda a acelerar cualquier Windows eliminando algunas opciones de los menú, acelerando los menú, y otras cosas. Puedes descargar y aprender como configurar Tweak UI aqui
Servicio de Themes/Temas y pieles o Skins
Windows XP trae muchos servicios activados, y no todos son necesitados. Para ver de cuales servicios estoy hablando, haz click en el boton de inicio, despues haz click en run o ejecutar y digita services.msc. Con el tiempo, he desactivado muchos servicios para liberar muchos recursos y acelerar Windows XP pero ahora mismo voy a recomendar solo uno. Este servicio consume entre 2 a 5 MB (en algunas computadoras más), pero el rendimiento cual noté despues de desactivarlo fue notable. En el listado de servicios, busacas Themes o Temas. Haces click con el boton derecho y eliges propiedades, si el sistema esta iniciado, haz click en detener, y despues en Tipo de inicio eliges Deshabilitado. Efecto: Esto va a deshabilitar los temas de Windows XP, asi como el famoso tema azúl y el plateado. Despues de aplicar los cambios, reinicia.
Nota: Se pueden deshabilitar muchos servicios para liberar recursos, memoria, y mejorar la seguridad de Windows. Para esto hay que leer y entender bien para qué son los servicios y que hace cada uno, ya que deshabilitando un servicio puede prevenir el funcionamiento de componentes importantes en Windows. Existen varias páginas con información sobre deshabilitando servicios: BlackViper, ElderGeek, Smallvoid.
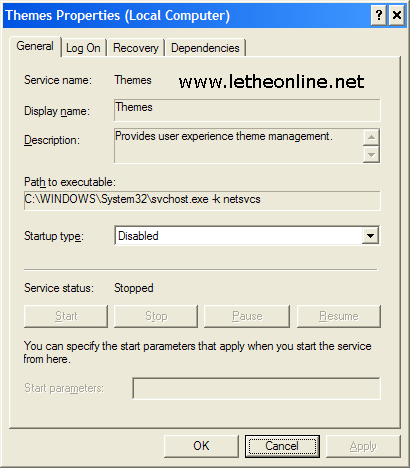
Muchos programas permiten un cambio de apariencia con el uso
de temas, tambien conocidos como pieles o skins. Winamp y Mozilla Firefox son
dos ejemplos. Tambien hay otros programas que permiten cambiarle la apariencia
a Windows XP, aplicando pieles o skins, asi como StyleXP.
El problema con esto de aplicar pieles es el consumo de recursos ya que se necesita
mas memoria para cargar las pieles y sus archivos. Para liberar recursos, recomiendo
no usar estos tipos de programas, o eliminar la piel en aquellos programas donde
se le ha aplicado.
Como ejemplo, aquí debajo vemos a Winamp 5.35 sin piel y con piel.
Winamp 5.35 sin piel |
Winamp 5.35 con piel |
 |
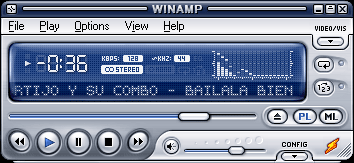 |
System Restore o Restaurar Sistema
Restaurar sistema es una de las herramientas más importantes de Windows XP, ya que te permite reparar Windows XP en minutos. El problema con restaurar sistema o System Restore, es que ocupa mucho espacio en el disco y también corre en el fondo, usando gran cantidad de recursos. Tienes la opción de deshabilitarlo y ahorrarte espacio en el disco y liberar memoria. Yo prefiero el método de restauración mencionado en este artículo: Haz clic. Para deshabilitarlo, haz clic con el botón derecho sobre Mi PC o My Computer y del menú eliges propiedades. En la siguiente caja, ve a Restaurar Sistema y habilita la opción Desactivar Restaurar sistema. Haz clic en OK o Aceptar y reinicia la PC.

Sonidos, efectos visuales (visual effects) y animaciones
Puedes conservar recursos deshabilitando los sonidos y efectos
visuales integrados a Windows, en el Panel de Control. Tambien, no instales
programas cuales te modifican la apariencia de Windows, asi como Windows Blinds
o Microsoft Plus! Si tienes la opción de ver las carpetas como página
web, deshabilita esa opción, y configura el explorador a ver las carpetas
con estilo clásico. Estas opciones estan en las opciones de carpetas.
Para quitar los efectos visuales de Windows XP. Haz click con el boton derecho
sobre Mi PC, del menú eliges propiedades. En la siguiente caja haz click
en Opciones Avanzadas. Debajo de Rendimiento eliges configuración. Configura
como en esta imagen, puedes deshabilitar todas las opciones para mejor rendimiento.
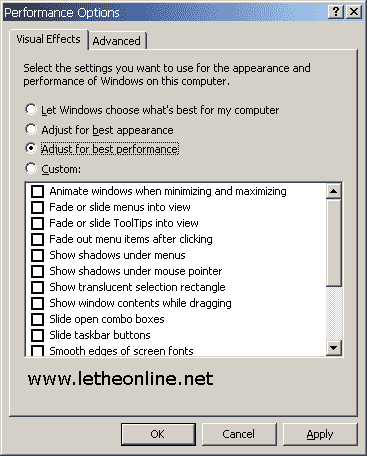
Iconos en el Escritorio
Cada icono en el escritorio es una imagen cual tiene que usar recursos para ser cargada y presentada. Por eso recomiendo teniendo lo menos iconos posibles en el escritorio. Muchos iconos que usas para ejecutar tus programas los puedes poner en una carpeta en el escritorio, asi no son presentados cuando carga Windows, solo cuando abres la carpeta.
Punteros o Cursores animados
![]()
![]()
Estos tambien usan recursos y no se recomiendan. Puedes liberar estos recursos al usar los cursores o punteros estandar de Windows cuales no tienen ningun tipo de animación. Para habilitar los punteros predeterminados de Windows, haz clic en botón de Inicio, despues Panel de Control. Despues Mouse, ahora busca punteros y elige la esquema Predeterminado de Windows o Ninguno. Haz clic en aceptar para aplicar los cambios.
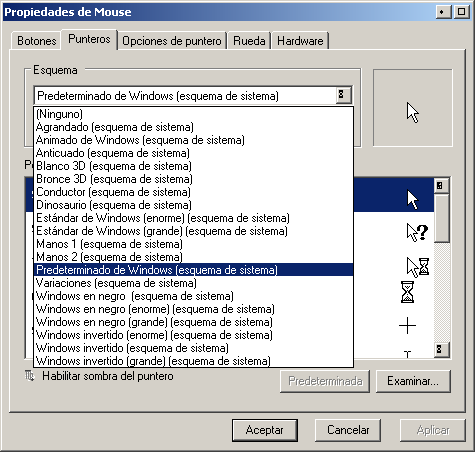
Fondos o Wallpapers (Backgrounds)
Si quieres liberar un poco de recursos puedes quitar el Fondo, background o
Wallpaper del escritorio. Esta es otra imagen cual debe de ser cargada y presentada.
Windows XP trae el active desktop o escritorio activo, no lo uses ni lo actives.
Esto te permite tener imagenes de fondo en carpetas, o ver tu escritorio como
si fuera una página web. Tambien, puedes poner más tipos de imagenes
como JPG y GIF como fondo. Si quieres poner una imagen de fondo, siempre conviertelas
a formato BMP, de esta manera Windows no activa el escritorio activo o active
desktop. Lee más aqui
Indexing Service/Servicio de index server
El Servicio de Index Server o Indexing service es una herramienta de Windows XP cual mejora la busqueda de archivos o carpetas. El tipo de servicio corre en el fondo, y logea todas las carpetas y archivos en un disco duro, esto usa muchos recursos y verdaderamente es inecesario. Es recomendado deshabilitarlo en todos los discos duros presente en la computadora. Para deshabilitarlo, fijate en el paso #2, pero esta vez, busca Servicio de Index Server o Indexing Server.
Tune Up Utilities
Recomiendo este programa para optimizar aún mas a Windows XP. Tune Up Utilities trae una utilidad llamada System Optimizer cual analiza tu Windows y lo optimiza cambiando varias preferencias. Website: http://www.tune-up.com
Pagedefrag
Esta herramienta usa técnicas avanzadas para desfragmentar
los archives de paginación y del registro. También puede desfragmentar
registros (archives logs) y archives de hibernación. Mi recomendación
es instalar pagedefrag y ejecutar una desfragmentación al reiniciar el
sistema como en la siguiente imagen. Otra opción es usar CMD para pasarle
un comando e iniciar la desfragmentación durante el próximo reinicio.
En una ventana de DOS o CMD, puedes ejecutar el comando pagedfrg.exe
-o
Pagedefrag puede ser descargado
aqui
Más Aceleración con mantenimiento
Desfragmentación
Este proceso es muy importante para optimizar y mantener la optimización de todos los archivos en el disco duro. Yo recomiendo desfragmentando el disco una vez al mes. Para una defragmentación recomendada, lee aqui
Optimizacion del registro
Los erroes en el registro son inevitable. Al instalar y desinstalar programas, el registro se agota y los programas que instalaste crean su propia información en el registro, cuales causan los errores en el. Para reparar estos errores y optimizar el registro, recomiendo el RegistryCleaner y RegistryDefrag cuales limpian y desfragmentan el registro. Ambos programas estan incluidos en Tune-Up Utilities. Como alternativa, tambien pueden usar el programa gratis NTREGOPT disponible en mi sección de programas. Antes de ejecutar NTREGOPT cierra todos los programas. Después de ejecutar NTREGOPT, haz clic en YES e inmediatamente NTREGOPT empieza a optimizar el registro y reiniciara automáticamente. El comando para una optimización automatica del registro y reinicio del sistema en NTREGOPT es el siguiente: NTREGOPT silent /reboot Este comando puede ser ejecutado desde una ventana en DOS o CMD, o ejecutado desde un archivo .bat o .cmd
Limpieza del Disco
Podemos usar varias herramientas para limpiar nuestros discos y liberar espacio. El primer paso es chequear Agregar/Quitar Programas o Add/Remove Programs. Muchas cosas inútiles como barras de navegadores se instalan con software gratuito. Entra a esta sección en el panel de control y elimina todos los programas cuales no estés usando. Después, puedes usar una herramienta como Ccleaner, con cual puedes eliminar archivos temporarios, archivos temporarios de Internet, diferentes tipos de cache, etc. Windows XP también tiene un limpiador de discos conocido como Liberador de espacio en disco. Esta herramienta está disponible en el Menú de Inicio, Programas, Accesorios, Herramientas (Start, Programs, Accesories, System tools) o puedes digitar cleanmgr en el RUN o Ejecutar en el menú de inicio.
Puedes también eliminar carpetas vacías usando una herramienta como Remove Empty Directories o Empty Folder Nuker. Aunque las carpetas vacías no ocupan mucho espacio en el disco duro, muchos programas así como desfragmentadores y Sistemas Operativos tienen que mantener una lista o registro de las carpetas cuales existen en el disco duro. Al tener muchas carpetas vacías, y muchas se crean al eliminar programas o mover archivos, estos programas de optimización y el sistema operativo desperdician tiempo y recursos rastreando estas carpetas vacías.
Apaga Windows XP más rápido
Este truco hace que Windows XP se apague más rápido,
o te ayuda si tienes problemas apagando Windows XP, ósea, si se te apaga
lento. Después de ejecutar muchos programas, estos quedan en memoria.
Algunos, hasta después de cerrarlos, dejan procesos en la memoria. Al
tratar de apagar la PC, Windows XP tiene que cerrar todos estos archivos o procesos
manualmente, si no funciona, pues espera un tiempo especificado en el registro.
Este tiempo se puede cambiar, para que Windows XP no espere tanto, y empiece
a cerrar aplicaciones inmediatamente.
El primer paso es ejecutar regedit. Para esto, haz clic en el botón de
inicio, después haz clic en Run o Ejecutar. Digitas regedit y después
haz clic en OK o Aceptar
Cuando abras el navegador del Registro, debemos modificar tres preferencias,
la cuarta es opcional. Estas son:
WaitToKillAppTimeout, HungUpAppTimeout, WaitToKillServiceTimeout , y la opcional
AutoEndTasks. Haz clic aquí
par ver una imagen. Estas preferencias se encargan de monitorear el estado
de un programa y terminarlo si es necesario. WaitToKillAppTimeout y HungUpAppTimeout
son el tiempo que durará XP antes de terminar una aplicación o
determinar que no esta respondiendo. WaitToKillServiceTimeout es el tiempo que
durará XP para terminar un Servicio. Finalmente, AutoEndTasks termina
una aplicación automáticamente, sin esperar una respuesta del
usuario. No es recomendado activar AutoEndTasks ya que si estas trabajando en
un documento en Word por ejemplo, si Word no responde por unos segundos, Windows
XP va a cerrar la aplicación automáticamente, sin darte una oportunidad
de guardar el documento. Yo uso AutoEndTasks en mi servidor, ya que como no
ejecuto muchas aplicaciones en el, es muy raro que se tenga que cerrar una aplicación
cual no responde.
En el registro, expandemos HKEY_USERS (haz clic en +), expande .DEFAULT, expande
Control Panel, haz clic en Desktop. Configura WaitToKillAppTimeout y HungUpAppTimeout
como ves en esta imagen.
Recuerda, AutoEndTasks es opcional. Desde 20000 milisegundos o 20 segundos,
reduce el tiempo a 1000 milisegundos o 1 segundo. Haz doble clic sobre el valor
y despues modificael número.
Ahora para cambiar WaitToKillServiceTimeout, expande HKEY_LOCAL_MACHINE, expande
SYSTEM, expande CurrentControlSet. Asegura que sea CurrentControlSet y no ControlSet001
o ControlSet002. Después haz clic en Control. Cambia el valor a 1000.
Puedes ver una imagen aqui
Reinicia tu PC para aplicar los cambios. Estas preferencias se aplican despues
que reinicies. Despues de reiniciar, reinicia nuevamente y notarás la
diferencia.
Debemos también aplicar estos cambios bajo la clave
HKEY_CURRENT_USER, Control Panel, Desktop.
Elige otro Windows
Windows 95
Windows 98 / 98 SE
Windows Me
Windows 2000
Articulo escrito y publicado por: Joshua Marius Espinal LeThe www.letheonline.net 2003 Actualizado: Enero 21 2009 |