Restaura un Windows limpio en minutos |
Introduccion
Nota:
Aunque se ve largo (por las imagenes), este artículo es muy facil de seguir y completar.
Crear las particiones en el disco, formatear, reinstalar Windows, reinstalar controladores y programas, etc. Estos procesos pueden durar horas. Con todos los programas y herramientas cuales yo utilizo, admito que duro días en este proceso de reinstalar un Windows limpio, rápido y saludable. Después de varios meses de usar Windows, es posible que este se sienta mas lento, lleno de errores en el registro, y con muchos disparates instalados. Se siente bien reinstalarlo para volver a sentir la velocidad. Antes yo formateaba y reinstalaba cada mes, pero ya lo hago como 1 vez cada 5 meses, quizas menos, gracias a los trucos de mis artículos Aceleración de Windows XP y Mantenimiento. Siguiendo los consejos de estos artículos correctamente, mantengo mi Windows veloz y saludable.
Gracias a la clonación, he reducido este proceso de varios días intensivos de instalar programas, actualizar Windows, desfragmentar etc, a solo 10 minutos. Aquí en este artículo les enseño como lo hago. No se limiten a los consejos de este artículo. Yo uso una herramienta en particular, pero ustedes pueden descubrir otras, y menciono varias herramientas de clonación en mi sección de Programas.
Que necesitas
- Quemador de CD o DVD.
- Hiren’s Boot CD, o discos de rescate de
Acronis TrueImage, conocidos como Bootable Rescue
Media. Estos te permiten restaurar la imagen sin tener Windows instalado. Usas
estos CDs para iniciar la computadora a la interfaz de Acronis
TrueImage. Hiren’s Boot CD incluye una copia de Acronis TrueImage,
debajo del menú Disk Clone Tools.
- Dos discos duros, o un disco con dos particiones, o CDs y DVDs en blanco o
virgenes. Se recomienda NTFS y no FAT32 ya que FAT32 no puede almacenar archivos
más grandes de 4 GB, pero hay un truco, como leerán mas abajo.
Como Acronis TrueImage comprime la imagen, es posible siempre crear imágenes
cuales ocupan menos de 4 GB, especialmente si usas Windows 9x (Windows 95, 98,
98 SE y ME) cuales no ocupan mucho espacio en el disco. Si usas Windows 9x es
obligado usar FAT32 ya que estos no pueden leer particiones NTFS.
Antes de crear la imagen
Recuerda que vas a crear una imagen de un Windows limpio, saludable,
veloz y con todo lo que necesitas instalado y actualizado. Mi recomendación
es asegurar lo siguiente antes de crear la imagen. Es recomendado seguir todos
los pasos en el articulo Logrando un Windows Estable.
- Instala Windows y todas las actualizaciones (Media Player, Windows updates,
etc.)
- Instala todos los controladores (Chipset, sonido, video, Red, etc.)
- Activa Windows si es necesario o crackea la activación
- Instala todos tus programas favoritos (Office, MSN Live, Antivirus, Photoshop,
etc.)
- Ejecuta todos los programas cuales más usas. Esto causa a que Windows
cree el archivo prefetch del programa. Este archivo crea información
sobre el programa, y ayuda a ejecutarlo mas rápido la próxima
vez.
- Limpia el sistema operativo y optimízalo.
Elimina archivos innecesarios, chequea Agregar/Quitar programas y asegura eliminar
lo que no sea necesario, escanea en busca de viruses y spyware. Este paso es
crítico porque te ayuda a reducir el tamaño de la imagen. Este
artículo te puede ayudar.
- Desfragmenta el disco o la partición.
Crea la imagen del disco o partición
Inicia la computadora con el disco de rescate de Acronis TrueImage,
o inicia con Hiren’s Boot CD y ejecuta Acronis TrueImage. Si estas en
Windows, también puedes crear la imagen, pero prefiero el método
de no usar Windows porque no tenemos que instalar Acronis TrueImage cual ocupara
espacio en el disco.
TrueImage es fácil de usar y tiene dos opciones básicas. Create
o Crear, y Restore o Restaurar. Los nombres lo dicen todo, como queremos crear
la imagen, elegimos Create Image.

Después de hacer clic en Create Image, llegamos a la sección donde elegimos cual partición vamos a clonar. En este ejemplo tenemos dos particiones. Estas son particiones de muestra, y la información se puede ver diferente en sus computadoras. Quiero crear una imagen de la partición LETHE_ONLINE. La elijo y hago clic en Next.

Ahora elegimos donde queremos guardar la imagen y le damos
un nombre. En este ejemplo guardo la imagen en la partición D:\ con nombre
Imagen_LeThe. Hacemos click en Next.

En esta ventana elegimos Create the full backup image archive. Esto indica que vamos a crear la imagen del disco entero. Append changes incrementally…indica que ya tenemos una imagen, y vamos a actualizarla o hacerle cambios. TrueImage detecta este cambio y nos ahorra el tiempo de volver a crear una imagen entera. Hacemos clic en Next.

Ahora especificamos el tamaño de la imagen. En Automatic
la imagen será del tamaño de la capacidad ocupada en el disco.
Por ejemplo, si todos los programas incluyendo Windows ocupan 4.6 GB, entonces
este será el tamaño de la imagen y puede ser menos después
de elegir la compresión en la siguiente ventana.
En Fixed Size, puedes especificar el tamaño de la imagen. Si esta va
a ser de 4.6 GB y especificas los tamaños de 2 GB, se van a crear 3 imágenes,
dos de 2 GB y otra de 600 MB. Estos es conveniente, ya que evitas archivos más
grandes de 4 GB, cual elimina el problema con particiones FAT32, y también
puedes quemar estos archivos a CDs o DVDs para poder restaurar la imagen. Nota:
Si quieres restaurar la imagen desde CDs tienes que especificar tamaños
de 699 MB, quizás menos.
En este ejemplo, como tengo suficiente espacio, elijo Automatic. Hacemos clic
en Next.

Ahora elegimos el nivel de compresión. En esta ventana tienes que fijarte
en dos cosas importantes cuales están resaltadas. Una es el tamaño
de la imagen, y lo otro es el tiempo para crearla. En este ejemplo apenas tengo
archivos en la partición, por eso se ve una imagen de 3.494 MB, creada
en 1 minuto. En realidad, normalmente la imagen esta entre 2 a 6 GB y se crea
entre 5 a 15 minutos dependiendo de la velocidad de tu computadora. Yo normalmente
elijo High, ya que esta opción comprime el archivo suficiente y se crea
en el mismo tiempo que compresión Normal. Pero todo depende de la imagen,
si tu prefieres velocidad y no te importa la capacidad, puedes elegir None.
Pero si espacio en tu disco es critico, puedes elegir Maximum. Hacemos clic
en Next.

En la siguiente ventana puedes digitar una clave cual protegerá a la imagen. Esto no es necesario, pero siempre existe el peligro que alguien tenga acceso a la imagen, cual puede ser explorada. Haz clic en Next.

Ahora puedes digitar comentarios sobre la imagen. Esto puede ser importante si no recuerdas cual es la imagen. Si creas muchas imágenes, al restaurarlas, es importante tener los mismos dispositivos instalados. Si has cambiado algún dispositivo es posible que recibas una pantalla azul u otro error. Hacemos clic en Next.

Ahora finalizamos el proceso haciendo clic en Proceed, y se creara la imagen.

Restaurando la Imagen
Volvemos a la interfaz de TrueImage, pero esta vez del menú elegimos Restore o Restaurar y buscamos la imagen cual deseamos restaurar. La elegimos, y hacemos clic en Next.
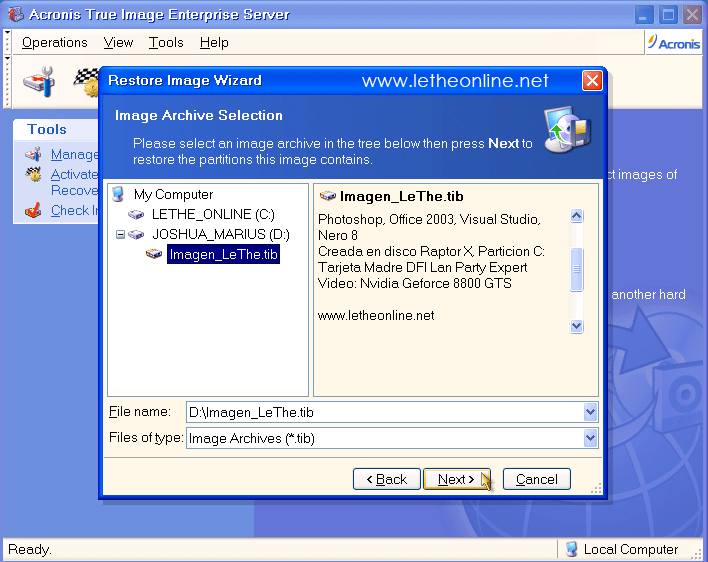
Es posible que se te pida verificar la imagen (Do you wish to verify the Image). Este paso es opcional y lo que hace es verificar la integridad de la imagen, ósea asegurar que no este corrupta, antes de restaurarla. Es recomendado. Haz clic next hasta llegar a la imagen debajo, aquí eliges cual partición quieres restaurar.

En la siguiente ventana eliges a donde quieres restaurar la partición. Elegimos la partición C:, en este ejemplo conocida como LETHE_ONLINE. Hacemos clic en Next.

Ahora elegimos el tipo de partición. Si estas restaurando la partición de arranque con Windows, entonces quieres elegir Active. Como experimento he probado Primary y me ha funcionado bien. A veces esta seleccionado por ti.
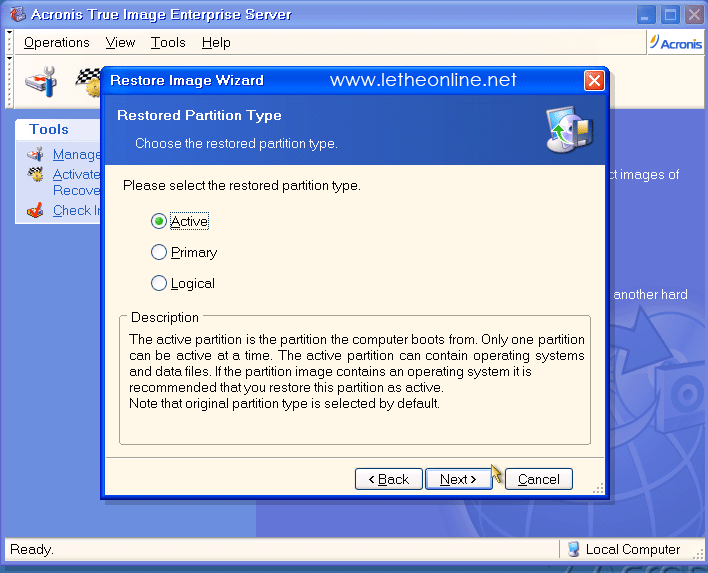
Las siguientes ventanas nos ofrecen otras opciones cuales son opcionales. Como en este ejemplo solo queremos restaurar nuestra imagen, podemos hacer clic en Next hasta llegar a la ventana final, donde punchamos Proceed para restaurar la imagen. Despues reiniciamos y entramos a Windows limpio, nuevo y saludable.
Restaurando a otro disco
Como guardamos la imagen en DVDs, CDs y posiblemente en otro
disco duro, ¿Qué pasa si se nos daña el disco o cambiamos
el disco de donde creamos la imagen? Todos los otros dispositivos deben permanecer
idénticos, pero el disco duro si se puede cambiar. Podemos restaurar
la imagen pero a veces se puede producir un problema, donde después de
restaurar la imagen y reiniciar, al iniciar Windows nos sale el error: Memoria
Virtual Limitada o Limited Virtual Memory. Este problema se describe aquí:
http://support.microsoft.com/kb/812448/es
Para mi la solución fue iniciar con un disco de inicio de Windows 98,
y en DOS digitar FDISK /MBR.
Articulos Relacionados
Crea tu propio método de Recovery para tu computadora (Punchas una tecla antes de iniciar Windows para entrar a una particion de Recovery o Restauracion).
Articulo escrito y publicado por: Joshua Marius Espinal LeThe www.letheonline.net Febrero 29 2008, 03:14:50 EST |