Programas y metodos de diagnostico
para tu memoria, disco duro, fuente de poder, etc. |
Pantallas azules, reinicios, se tranca, cuelga o friza la computadora, corre lenta, salen errores después de un tiempo, se cierran programas, se sobrecalienta la computadora, ruidos en el disco duro, se escuchan varios pitidos, etc. Esta lista sigue y sigue. Cuando estamos seguros que estos problemas se están causando por algún dispositivo, como el disco duro, la fuente de poder, la tarjeta madre o la memoria, podemos hacer varias cosas para encontrar el problema. Usando el método adecuado de diagnostico junto con el proceso de eliminación, podemos encontrar la causa del problema.
Utilidades, las pruebas de diagnósticos, herramientas, trucos y consejos
Dependiendo del problema, tenemos que probar cada dispositivo en un orden adecuado. Por ejemplo, si se reinicia la computadora sin aviso, es posible que sea la fuente de poder, pero también puede ser el procesador sobrecalentándose. No puedo dar un orden, pero aquí les enseño varias cosas que pueden hacer para hacer un diagnostico completo de la computadora. Una herramienta cual puede ayudar bastante es Hiren's Boot CD, cual trae utilidades o herramientas para probar todos los dispositivos.
Chequeo físico
Chequea los dispositivos físicamente. Destapa el gabinete o case y asegura que no haya olor a quemado. Analiza cuidadosamente la tarjeta madre y asegura que no se haya quemado o reventado algún capacitor o cualquier otro componente.
Por ejemplo, debajo tenemos capacitores en buenas condiciones:

Debajo tenemos capacitores reventados o en malas condiciones:


Esto chequeo lo debes hacer con todos los dispositivos y componentes electrónicos. La memoria RAM a veces se quema por los lados, o reciben un corto circuito cerca de los contactos. Lo mismo con los discos duros, a estos se les puede quemar la placa controladora, conocida también como la tarjeta PCB. Enciende la computadora y cuidadosamente analiza el comportamiento de los dispositivos. Asegura que el procesador no se este sobrecalentando, o que no escuches ruidos extraños en el disco duro. Analiza todo y asegura que todo este normal.
¿Es posible que se queme o dañe un dispositivo dentro de la computadora después de un tiempo de funcionar bien? La respuesta es si. Si la fuente de poder no distribuye el voltaje adecuadamente, cualquier dispositivo se puede quemar con el tiempo. A veces instalamos un chip de RAM incorrectamente, con el contacto falso, se quema, y también se puede quemar la ranura.
Aquí debajo tenemos otros ejemplos de daños físicos a componentes electrónicos en memoria, tarjetas madres y discos duros:



Diagnostico de la Fuente de Poder, Power Supply o Fuente de Alimentación
La fuente de poder siempre debe estar saludable, si esta se daña, puede dañar todo lo que este conectado a ella. Asegura que este circulando el aire adecuadamente y que no se este sobrecalentando. Es importante también chequear el voltaje, puedes hacer esto con una utilidad para Windows, como podemos ver en mi 7ma configuración aquí, también puedes entrar al BIOS y monitorear los voltajes ahí o monitorear los voltajes tu mismo usando un multímetro: http://es.wikipedia.org/wiki/Mult%C3%ADmetro Otra herramienta bastante útil es un PSU Tester o Comprobador de fuente de poder o fuentes de alimentación. Esta herramienta se conecta a la fuente de poder, ya sea de 20 o 24 pines, la enciende, y monitorea los voltajes principales.

Pueden ver otro ejemplo
aqui
Nota: Los voltajes pueden ser diferentes para el procesador, la tarjeta de video
y otros dispositivos. Siempre es bueno investigar cual debe ser el voltaje adecuado,
en mi computadora, como podemos ver en la 7ma configuración,
los voltajes mas importantes son el Vcore, el +3.3V, el +12V y el +5V. Es un
poco difícil determinar cuando un voltaje es adecuado. Solo asegura que
el voltaje este cerca de los valores indicados. Por ejemplo, si la línea
de 3.3V me indica 5V, entonces eso puede ser problemático. También
la línea de +12V estando en 14V o 10.3V. La verdad es que uno nunca sabe
la consecuencia de tener valores fuera de lo común. He usado varias computadoras
donde la línea de 12V esta en 13.3V y la computadora ha funcionado sin
problemas por varios años. El punto es monitorear los voltajes y asegurar
que nada este muy afuera de lo común.
Diagnostico del RAM o la memoria RAM
Después de la fuente de poder, el RAM o la memoria, es el componente más culpado por causar problemas. Hay una utilidad de diagnostico muy simple, eficiente, y distribuida gratis por http://www.memtest.org/ (tambien incluida en Hiren's Boot CD). Yo uso esta utilidad para chequear la memoria en caso de problemas y cuando instalo memoria nueva para asegurar que esta este bien (a veces salen dañadas de la fabrica). Descarga la imagen .iso y crea un CD cual puedes usar para iniciar la computadora. La utilidad inicia inmediatamente y empieza a chequear tu RAM. Hay varias pruebas, cada una indicada con un número, ejemplo: Test#2. Para ver cuantas veces han pasado toda las pruebas, vemos el # debajo de Pass (entre Test y Errors). Yo recomiendo entre 1 a 5. Si se detecta un error este saldrá resaltado en rojo.
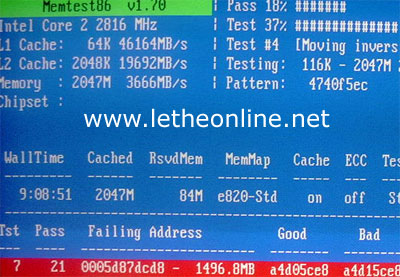
También podemos usar la utilidad de Microsoft conocida como: Windows Memory Diagnostic cual puede ser descargada aquí: Español, English.
De mis experiencias, es bueno probar la memoria en varias computadoras. El RAM puede ser incompatible en una, y completamente compatible en otra computadora. Donde sea incompatible, el memtest86 puede presentarte miles de errores, no porque la memoria este dañada, pero por incompatibilidad. Este problema poco a poco se ha desaparecido, especialmente en memorias DDR y DDR2.
Diagnóstico del Disco Duro
El disco duro puede fallar mecánicamente o electrónicamente. A veces se produce la desalineación de los componentes cuales producen la rotación del disco. Aquí es donde escucha un ruido alto cual en muchas ocasiones se repite hasta que se apague el disco. Al disco también le puede fallar el controlador, la parte electrónica. Esta se puede quemar o dañar, quizás por voltajes incorrectos distribuidos por la fuente de poder o sobrecalentamiento.
Podemos usar utilidades de diagnostico para chequear los sectores del disco y también las partes electrónicas. Cada fabricante de disco tiene su utilidad de diagnostico. Si se ha determinado que es una falla en los sectores del disco, podemos tratar de repararlos con un formato de bajo nivel. Yo he logrado solucionar muchos problemas usando el Checkdisk o chkdsk integrado a Windows XP. Como ejemplo, tuve una computadora cual se estaba reiniciando automáticamente. Como primer paso de diagnostico, hice un chequeo con chkdsk, cual detectó errores en el disco y los reparó. Para ejecutar esta utilidad, haz clic en el botón de inicio (Start button), haz clic en Run o Ejecutar y digitas CMD. Haz clic en OK o Aceptar para abrir la ventana de DOS. Ahora digitas el comando chkdsk c: /f. C: es el disco, /f es usado para reparar el disco en caso de que se encuentre un problema. Para ojear todos los parámetros puedes digitar chkdsk /? presionas la tecla enter. Es posible que tengas que reiniciar la computadora para poder ejecutar Checkdisk.
Descargas de utilidades de diagnostico para discos duros:
Excelstor - Español, English
Fujitsu - Español,
English
Hewlett-Packard - Español,
English
Hitachi - Español, English
Maxtor - Español,
English
Samsung - Español,
English
Seagate - Español,
English
Western Digital - Español,
English
Diagnóstico de la tarjeta madre
Podemos hacer varias cosas:
PC-Check
Con las herramientas de diagnostico mencionadas arriba podemos chequear algunos dispositivos. Con PC-Check, podemos chequear muchas cosas más: Controladores de la tarjeta madre, memoria principal, memoria cache del disco duro, el procesador, etc. Es una utilidad de diagnostico muy buena y recomendada, disponible tambien en Hiren's Boot CD.
Trucos y Consejos (recomendaciones)A veces nos encontramos en una situación difícil, donde ya hemos probado utilidades de diagnostico, otros dispositivos, reinstalación del Sistema Operativo y aun no encontramos el problema. Aquí hay varias recomendaciones y trucos que podemos usar para encontrarlo:
Conclusión
Con las herramientas de diagnóstico y recomendaciones mencionadas aquí, puedes detectar cerca de 98% de las causas de los problemas. El 2% que falta, son aquellos problemas con soluciones súper raras, o cuales no tienen solución.
Articulos relacionados:
Problemas al encender la
computadora
Como obtener ayuda con
tu hardware (dispositivos)
Se reinicia Windows Automaticamente
Pantalla azúl mientras instalas Windows
Articulo escrito y publicado por: Joshua Marius Espinal LeThe www.letheonline.net Febrero 18 2005 Actualizado: Marzo 01 2009, 14:26:59, EST |